Typy spomienok v Arduine
Arduino prichádza s tromi druhmi pamäte SRAM, Flash a EEPROM. Jeden z nich je nestály a zvyšné dva sú neprchavé. Nestála pamäť vymaže údaje po odpojení vstupného napájania. Na druhej strane energeticky nezávislá pamäť uchováva dáta uložené, aj keď ste odpojili vstupné jednosmerné napájanie alebo resetovali Arduino.
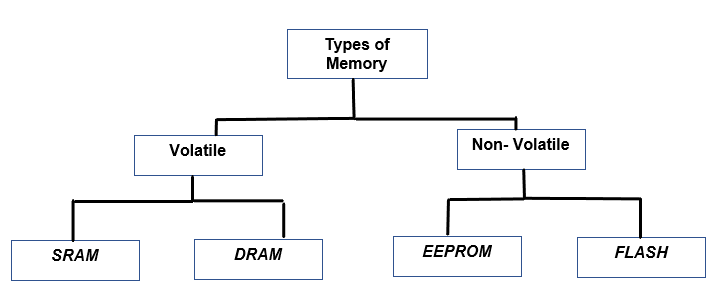
Nižšie som stručne vysvetlil tri typy pamäte a to, čo ukladajú:
BLESK : Je to typ pamäte, v ktorej je uložená naša Arduino skica. Keď resetujete, informácie Arduino zostanú uložené v ňom.
SRAM : SRAM (Static Random Access Memory) vytvára a ukladá všetky typy premenných a hrá sa s nimi po zavolaní v programe. Keď resetujete Arduino, všetok obsah sa odstráni.
EEPROM : (Elektricky vymazateľná programovateľná pamäť len na čítanie) ukladá údaje, ktoré sa majú uchovávať dlhší čas; uchováva informácie uložené aj v prípade straty vstupného napájania. Odporučil by som EEPROM, pretože je spoľahlivejšia, pokiaľ ide o správu pamäte. EEPROM je ako pevný disk v PC. EEPROM si pamätá posledný program, ktorý ste spustili pomocou Arduina.
Počet bajtov každého úložiska závisí od toho, ktorý mikrokontrolér používate, nižšie som spomenul kapacitu pamäte dvoch mikrokontrolérov:
| Typ pamäte | ATmega328P | ATmega2560 |
|---|---|---|
| Flash | 32 000 bajtov | 256 kB |
| SRAM | 2K bajtov | 8K bajtov |
| EEPROM | 1K bajtov | 4K bajtov |
Spôsoby vymazania pamäte Arduino
Na vymazanie pamäte Arduino máme k dispozícii niekoľko možností:
- Najjednoduchší z nich je len stlačiť Resetovať tlačidlo na doske Arduino.
- Spojenie kolíkov RX a GND.
- Nahrávanie náčrtu úplného minima.
Teraz budeme podrobne diskutovať o týchto troch metódach:
1: Použitie tlačidla Reset na vymazanie pamäte
Najjednoduchší spôsob resetovania vášho Arduina je stlačením tlačidla Resetovať tlačidlo zvýraznené na obrázku vyššie:

Stlačením tohto tlačidla sa neodstráni už uložená skica, iba sa vymaže nestály pamäť, ako je RAM. Uložený program sa reštartuje a údaje ako premenné, ukazovatele inštrukcií a registre uložené v pamäti RAM sa vymažú.
Ak chcete vymazať pamäť Arduino (RAM) pomocou tlačidla Reset, postupujte podľa týchto krokov:
Krok 1 : Odpojte Arduino Power.
Krok 2 : Teraz stlačte a podržte tlačidlo Reset a zapnite Arduino pripojením k zdroju napájania.
2: Vymazanie pamäte Arduino pomocou pinov RX a GND
Druhý spôsob vymazania pamäte Arduino je pomocou RX a GND pinov. Postupujte podľa nižšie uvedených krokov:
Krok 1 : Odpojte sériový kábel USB, čím sa vaše Arduino vypne. Na doske Arduino sa sériová komunikácia vykonáva pomocou dvoch kolíkov RX a TX, odpojením kábla USB sa tieto dva kolíky uvoľnia.
Krok 2 : Teraz pripojte Rx a GND kolíky, medzi nimi použite rezistor (20 kOhm) na udržanie bezpečného limitu prúdu.
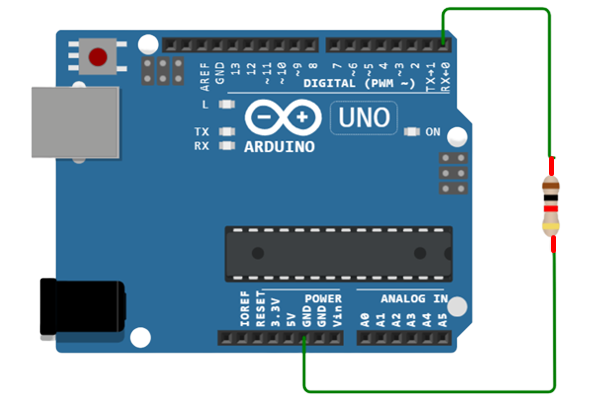
Krok 3 : Odstráňte RX kolík, zapnite Arduino pomocou USB kábla, ale predtým odpojte RX kolík.
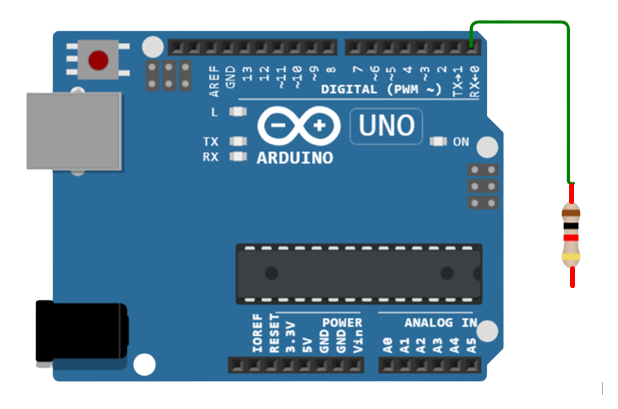
Krok 4 : Otvorte svoje Arduino IDE a nahrajte akúkoľvek jednoduchú skicu alebo skicu „Bare Minimum“ z knižnice Arduino.
Krok 5 : Opäť odstráňte kábel USB, vaše Arduino bude opäť vypnuté, čím môžeme zabezpečiť limity prúdu medzi dvoma terminálovými portami RX a GND.
Krok 6 : Keď sme odpojili USB kábel, odpojí teraz RX aj GND terminál.
Krok 7 : Nakoniec priamo pripojte dosku Arduino k počítaču pomocou portu COM.
3: Vymazanie pamäte Arduino nahraním prázdneho náčrtu
Predpokladajme, že na vymazanie pamäte Arduina neuprednostňujete používanie drôtu, takže ďalšou metódou, ako to urobiť, je odovzdanie prázdneho náčrtu známeho aj ako náčrt „Bare Minimum“ na vymazanie pamäte Arduino.
Pred odovzdaním náčrtu „Bare minimum“ najskôr vykonajte nasledujúce kroky:
Krok 1 : Odpojte USB kábel, aby ste odpojili Arduino od zdroja napájania.
Krok 2 : Stlačte na klávesnici kláves Windows a napíšte Správca zariadení potom kliknite na Otvoriť.
Krok 3 : Otvorí sa nové okno, teraz prejdite nadol na COM a LPT oddiele.
Krok 4 : Nájdite a vyberte COM port ku ktorému je pripojené Arduino.
Krok 5 : Kliknite pravým tlačidlom myši a stlačte Vlastnosti z rozbaľovacej ponuky vyberte „Nastavenie portu“ a prepnite „Riadenie toku“ na Hardvér .
Teraz, keď ste nastavili hardvér, je čas nahrať náčrt „Bare Minimum“ do vašej dosky Arduino. Nižšie som ukázal prázdny náčrt, ktorý nahrádza predchádzajúci náčrt, ktorý ste nahrali, a hovorí Arduinu, aby nič nenastavilo a nič nezacyklilo.
// Holý minimálny náčrtneplatné nastavenie ( )
{
}
prázdna slučka ( )
{
meškanie ( 500 ) ;
}
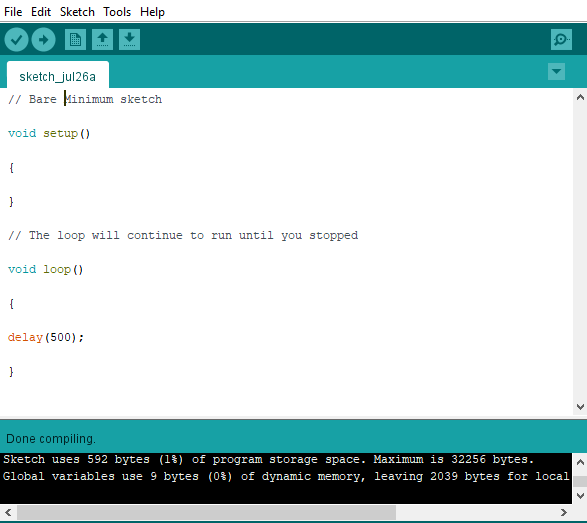
Záver
Predpokladajme, že ste Arduino nejaký čas nepoužívali a teraz ho chcete pripojiť k novému obvodu a nepamätáte si posledný program, ktorý ste do neho nahrali, takže predchádzajúci náčrt môže poškodiť váš nový obvod, je lepšie vždy nahrať „ Blank Sketch“ alebo použite program blikania LED, ktorý prichádza s Arduino a môže zachrániť váš obvod pred akýmkoľvek poškodením.