Veci na zapamätanie
- Pred začatím procesu zálohujte všetky svoje údaje do cloudu
- Vytvorte obnovovací disk, ktorý váš laptop použije na spustenie nového ovládača
Ako nainštalovať systém Windows na prenosný počítač po výmene pevného disku?
Najjednoduchším spôsobom inštalácie systému Windows na prenosný počítač po výmene pevného disku je inštalácia systému Windows pomocou jednotky USB. Nižšie je uvedený podrobný proces inštalácie systému Windows na novo nainštalovaný pevný disk:
Inštalácia systému Windows pomocou jednotky USB
Ak vymieňate pevný disk a inovujete okno, aby ste dosiahli lepší výkon, nainštalujte systém Windows s jednotkou USB do prenosného počítača podľa týchto krokov:
Krok 1: Stiahnite si ISO súbor okien na USB disku:
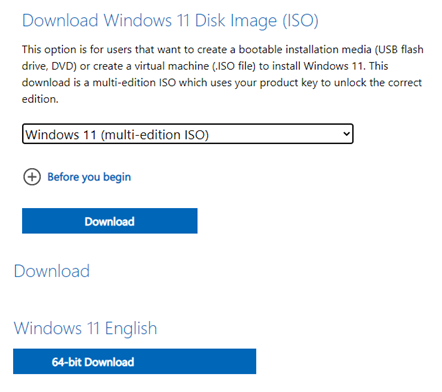
Krok 2: Stiahnuť ▼ Rúfus z oficiálnej webovej stránky na vytvorenie zavádzacieho USB:
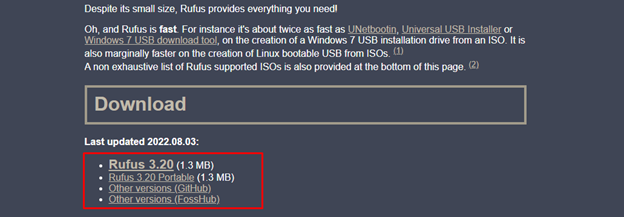
Krok 3: V možnosti zariadenia vyberte jednotku USB a súbor ISO v počítači a kliknite na možnosť Vybrať:
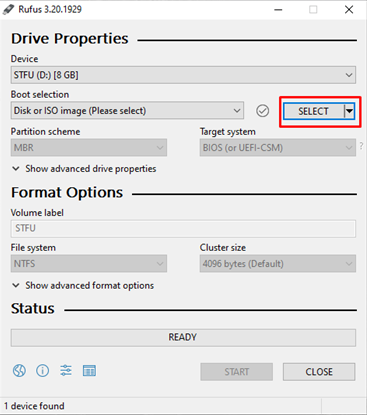
Krok 4: Ak máte systém UEFI, musíte si vybrať GPT oddiel inak pre systém BIOS vyberte MBR:

Krok 5: V tomto kroku sa objaví vyskakovacie okno s varovnou správou, na ktorú kliknite OK pokračovať:
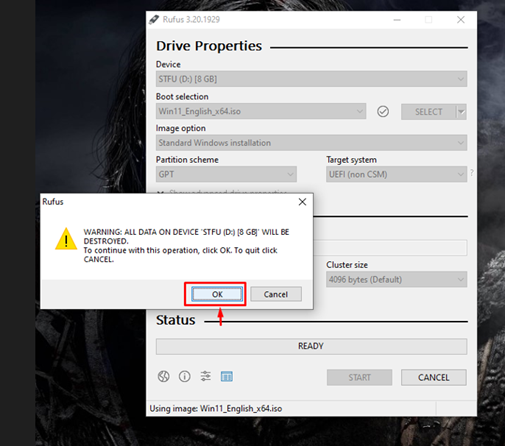
Krok 6: Spustí sa proces zavádzania:
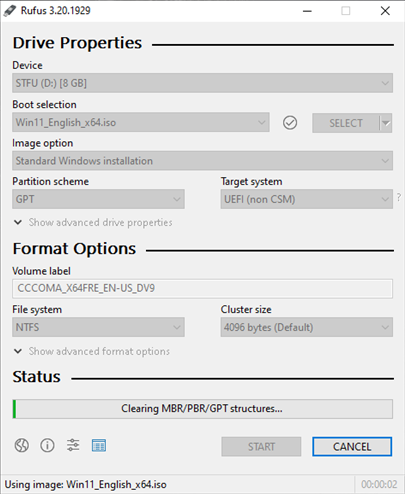
Krok 7: Teraz nainštalujte systém Windows na nový pevný disk.
Krok 8: Pripojte inštalačný USB disk Windows k notebooku a zapnite ho.
Krok 9: Laptop spustí USB disk, ak nie, potom zadajte BIOS a nastavte počítač na Boot from USB drive.
Krok 10: Vyberte rôzne možnosti, napríklad jazyk, čas a klávesnicu alebo metódu vstupu:
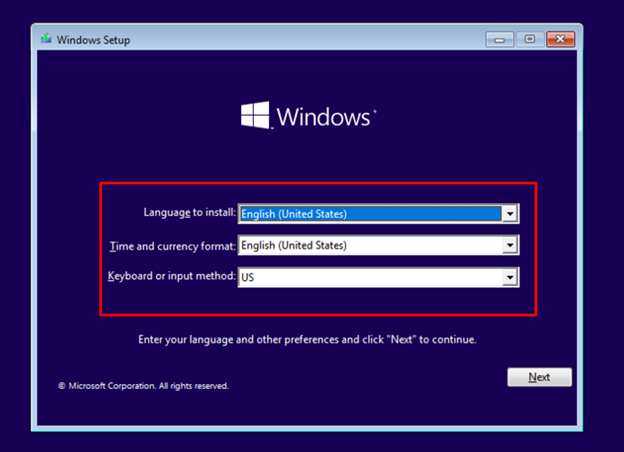
Krok 11: Klikni na Nainštalovať teraz tlačidlo:
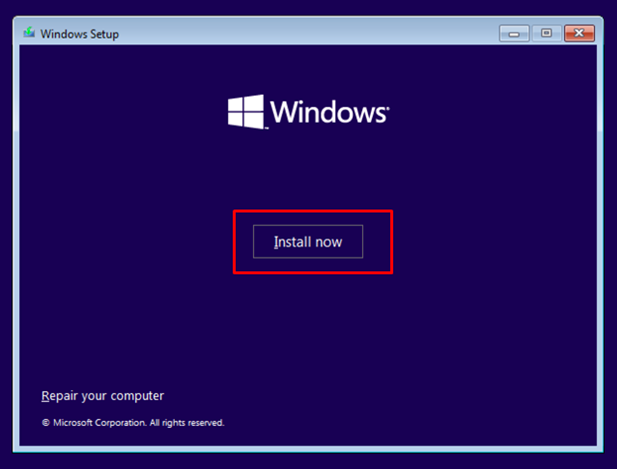
Krok 12: Zadajte licenčný kľúč Windows 10 alebo vyberte „ Nemám produktový kľúč “:
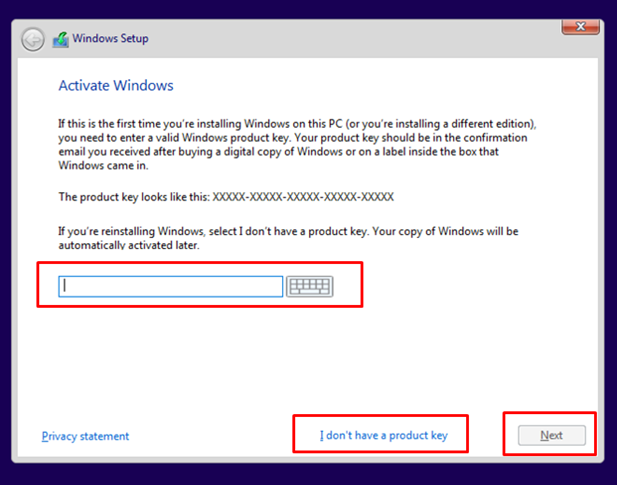
Krok 13: Skontrolujte zmluvné podmienky a prijmite licenciu a vyberte Ďalšie :
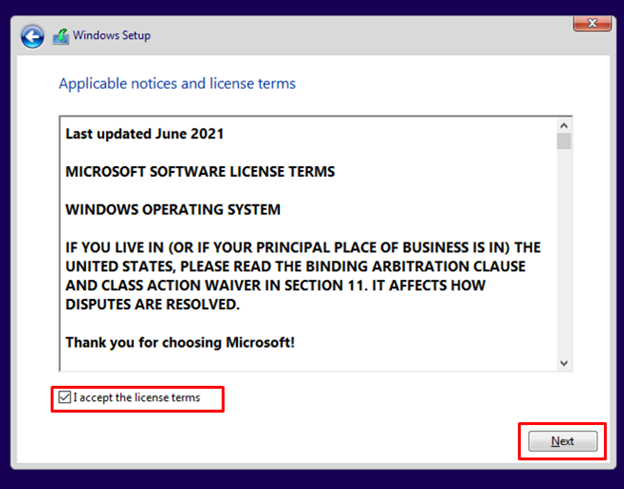
Krok 14: Vyberte preferované umiestnenie disku:
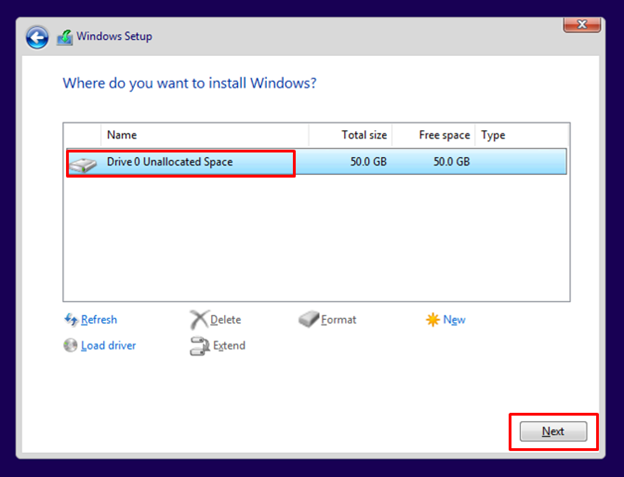
Krok 15: Systém Windows sa začne inštalovať na váš pevný disk a proces inštalácie závisí od rýchlosti vášho pevného disku a procesora prenosného počítača.
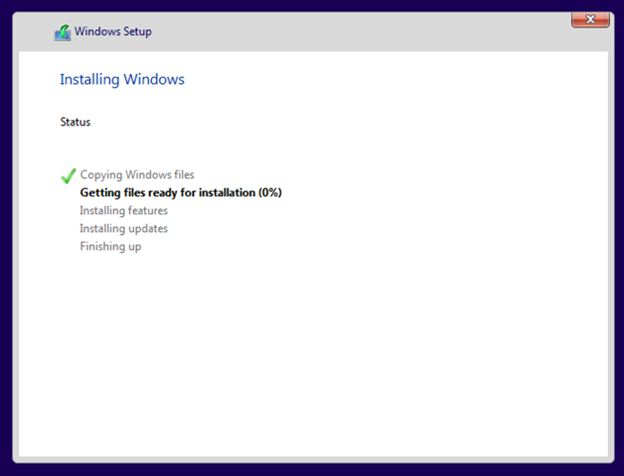
Krok 16: Teraz sa prihláste do počítača pomocou svojho účtu Microsoft a váš laptop je pripravený na použitie.
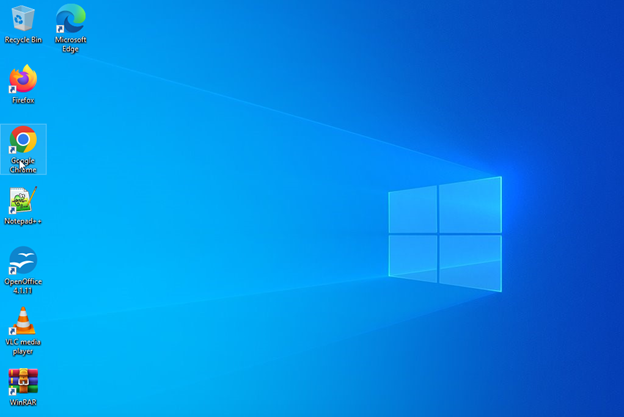
Záver
Ak chcete dosiahnuť lepšie výsledky a výkon, keď sa váš pevný disk zaplní, jednoducho inovujte pevný disk o jednotku SSD alebo iný pevný disk a nainštalujte si do prenosného počítača nový systém Windows. Najjednoduchší spôsob inštalácie systému Windows na prenosný počítač je prostredníctvom jednotky USB. Ak chcete nainštalovať systém Windows na prenosný počítač, postupujte podľa vyššie uvedených informácií.