Po prečítaní tohto návodu budete môcť čítať obsah v oddieloch exFAT (Extended File Allocation Table).
Po praktických pokynoch som stručne predstavil rôzne typy oddielov spoločnosti Microsoft, ktoré vám tiež pomôžu pochopiť možné dôvody vašich problémov s čítaním súborových systémov exFAT. Základné príkazy pripojenia sú tiež popísané na konci tohto dokumentu.
Všetky pokyny v tomto návode obsahujú snímky obrazovky, vďaka čomu ich každý používateľ systému Linux ľahko pochopí a použije.
Čítanie oddielov exFAT v systéme Linux
Pred začatím skontrolujte existujúce oddiely pomocou fdisk príkaz, za ktorým nasleduje -l príznak (zoznam), ako je znázornené na obrázku nižšie. Nezabudnite použiť sudo .
sudo fdisk -l
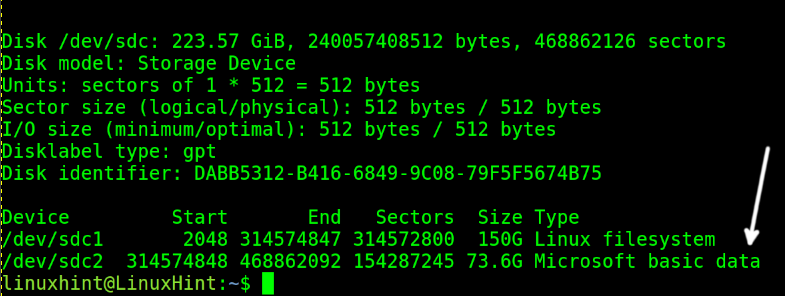
Ako vidíte, existuje a Základné údaje spoločnosti Microsoft typ oddielu.
Tento typ oddielu môže zahŕňať MBR (Master Boot Record), FAT16, FAT32, NTFS a exFAT.
Na kontrolu typu oddielu môžete použiť aj GParted.
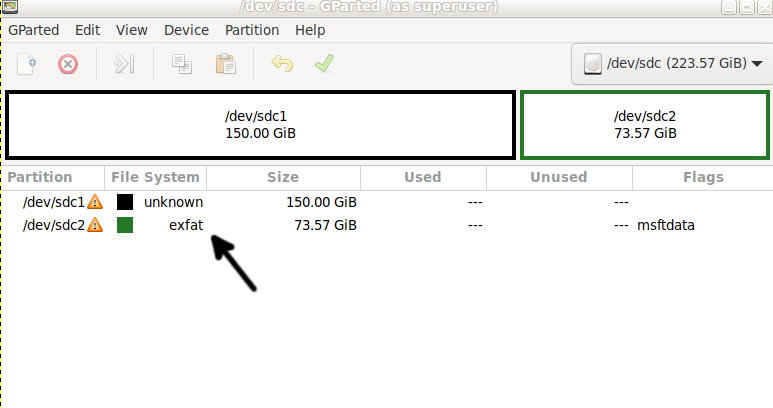
Ako vidíte, oblasť /dev/sdc2 je typ oblasti exFAT.
Za normálnych okolností sú potrebné balíky na čítanie oddielov exFAT už nainštalované. V prípade, že sa vo vašom systéme nenachádzajú, môžete ich nainštalovať na distribúcie Linuxu založené na Debiane spustením nasledujúceho príkazu:
sudo apt Inštalácia exfat-fuse exfat-utils -Y 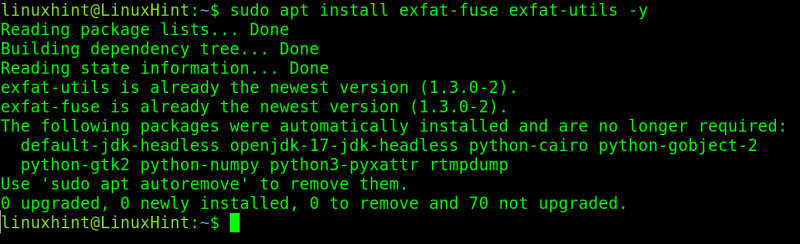
V distribúciách Linuxu založených na RedHat použite správcu balíkov yum, ako je uvedené nižšie:
mňam inštalácia -Y exfat-utils fuse-exfat 
Skontrolujte, či oddiel neobsahuje chyby pomocou fsk, ako je uvedené nižšie:
sudo fsck / dev / sdb2 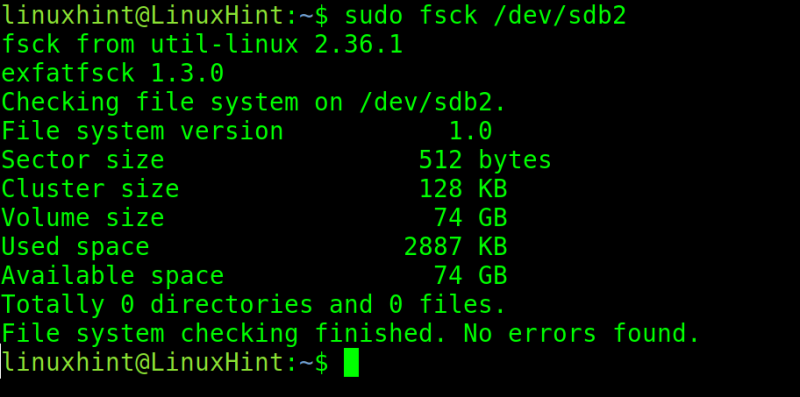
V predchádzajúcom príklade sa nenašli žiadne chyby.
Pozrite si nasledujúci príklad, kde sa našla chyba. Ak sa nájde chyba, napíšte Y na požiadanie a stlačte ENTER .
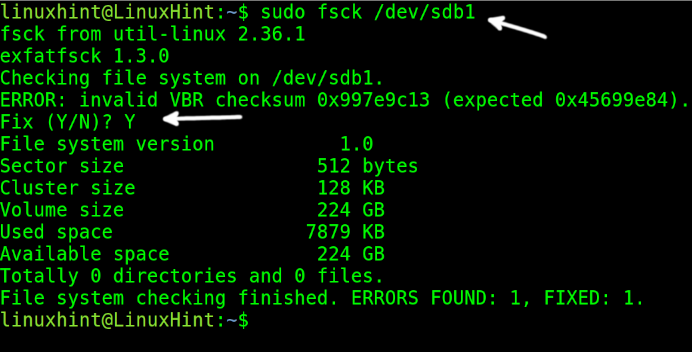
Voliteľne môžete spustiť nasledujúci príkaz špecifikujúci súborový systém:
fsck.exfatVytvorte bod pripojenia; názov aj umiestnenie sú ľubovoľné. V tomto príklade vytvorím adresár s názvom premastiť v koreňovom adresári systému:
sudo mkdir / premastiť 
Teraz pripojte oddiel exFAT do vytvoreného bodu pripojenia, v mojom prípade / premastiť .
Sudo namontovať / dev / sdb2 / premastiťČi je oddiel čitateľný, môžete skontrolovať spustením nasledujúceho príkazu:
ls / premastiť 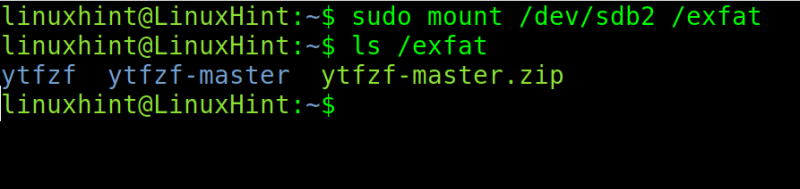
Ako vidíte, zobrazí sa obsah oddielu.
exFAT vs FAT32 vs NTFS
Typ oddielu FAT32 bol vyvinutý pre Windows 95 a nahradil starší typ FAT16.
Najväčšou výhodou typu oddielu FAT32 je jeho kompatibilita s takmer každým zariadením, vrátane diskov, USB kľúčov, televízorov, herných konzol atď.
Najväčšou nevýhodou FAT32 je, že nemôže ukladať súbory väčšie ako 4 GB. Oddiely FAT32 nemôžu byť väčšie ako 2 TB.
To je dôvod, prečo sa tento typ súborového systému prestáva používať a nahrádza ho NTFS.
Zatiaľ čo oblasti FAT32 nemôžu ukladať súbory väčšie ako 4 GB, oblasti NTFS podporujú súbory až do 16 TB. NTFS vám tiež umožňuje spravovať povolenia súborov a vytvárať snímky.
Súborový systém exFAT bol vyvinutý hlavne pre USB flash pamäte. Možno to považovať za vylepšenie starého súborového systému FAT32 bez obmedzenia veľkosti súboru 2 GB a s podporou ACL (Access Control Lists).
ExFAT je podporovaný Windows XP SP2 a novšími verziami. Rozpoznávajú ho aj Android KitKat a novšie Mac OS X, Linux a iPadOS.
Niektoré príkazy Mount
V tomto návode sme pripojili súborový systém exFAT bez zadania jeho typu (pretože jednoduché je lepšie). Ale príkaz mount má – t Príznak (Typ) dostupný na špecifikovanie určitých súborových systémov; môžete ho použiť.
V nasledujúcom príklade používam iba príkaz mount na výpis súborových systémov ext4.
namontovať -t ext4 
Ak chcete pripojiť zariadenia alebo oddiely špecifikujúce ich typ súborového systému, použite nasledujúcu syntax. Tu je typ
Na pripojenie obrazov ISO môžete použiť nasledujúci príkaz:
sudo namontovať < ISO IMAGE > < Mount-Point > -O slučkaZáver
V predvolenom nastavení by systémy Linux mali byť schopné pripojiť oddiely exFAT. Používatelia to nedokážu urobiť len v niektorých prípadoch; niektoré dodatočné balíky musia byť nainštalované podľa popisu v predchádzajúcich pokynoch. Ako vidíte, pripojenie exFAT alebo akéhokoľvek iného typu súborového systému je celkom jednoduché a môže ho dosiahnuť každý používateľ Linuxu nezávisle od úrovne znalostí. Montáž súborových systémov patrí medzi najzákladnejšie znalosti Linuxu, ktoré musia používatelia získať. Na systémoch s X Window Manager je možné pripojenie vykonať z grafického rozhrania pomocou správcu súborov (pre pripojenie stačí kliknúť pravým tlačidlom myši na súborový systém a stlačiť tlačidlo Pripojiť). Toto nebolo zahrnuté v tomto návode, pretože metóda sa líši od jednej distribúcie k druhej, zatiaľ čo textový režim cez konzolu je platný pre každú distribúciu Linuxu.
Ďakujeme, že ste si prečítali tento tutoriál vysvetľujúci, ako čítať súborové systémy exFAT v systéme Linux. Sledujte nás a získajte ďalší profesionálny obsah pre Linux.